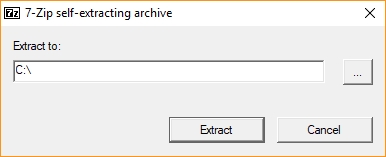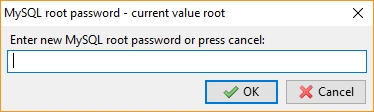[Windows][Basic] Canary + Uniform Server + MyAAC
1 - Download Canary:
Extract Canary server in a folder of your preference.
Compiled Canary:
2 - Download Uniform Server:
3 - Installation and Configuration:
4 - Database:
In Uniform Server, click the phpMyAdmin button and will open in the browser the web application to manage database.
On the left side click +New and create a database (e.g. canary)
Import the schema file.sql which is in the Canary folder.
5 - Config.lua:
6 - MyAAC:
6.1 - Download:
Download the myaac-1.x.zip file.
6.2 - Installation:
7 - Starting and Connecting to the Server:
7.1 - Starting the Server:
Double click canary.exe, it will start the server.
7.2 - Connecting to the Server:
To connect to the server according to the indicated version, you can use:
8 - Credits:
OpenTibiaBR (https://github.com/opentibiabr/canary)
Slawkens (https://github.com/slawkens/myaac)
Tutorial:
Majesty
Last updated