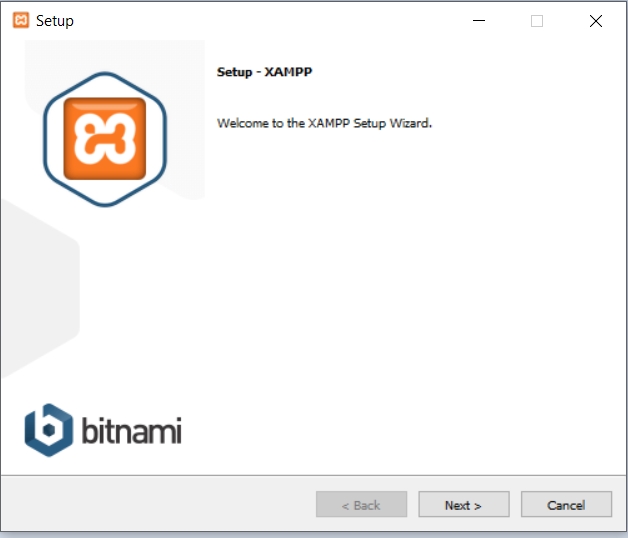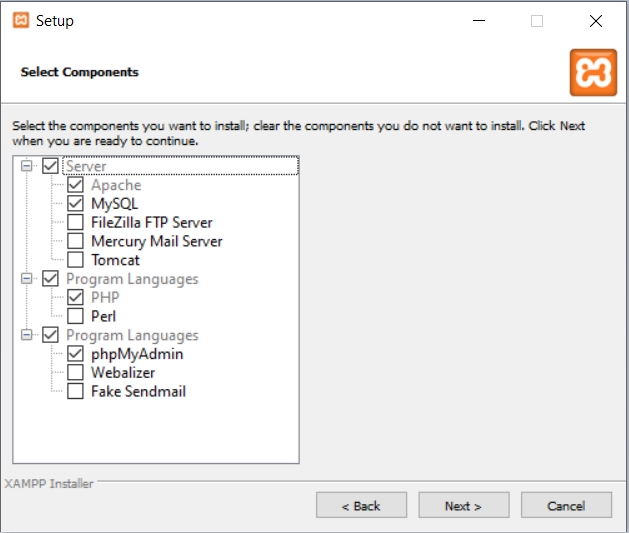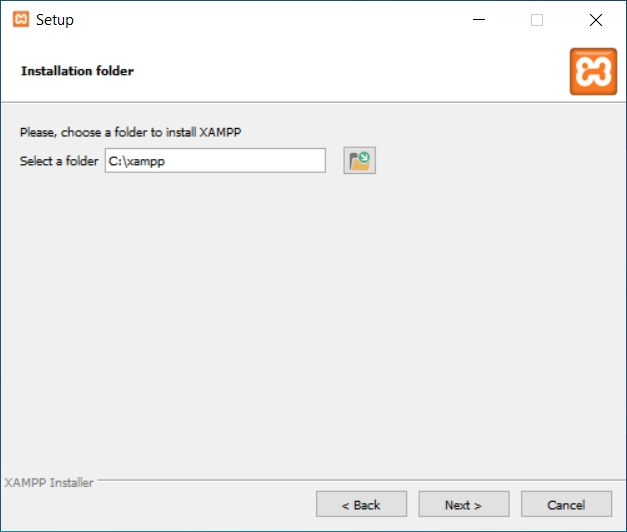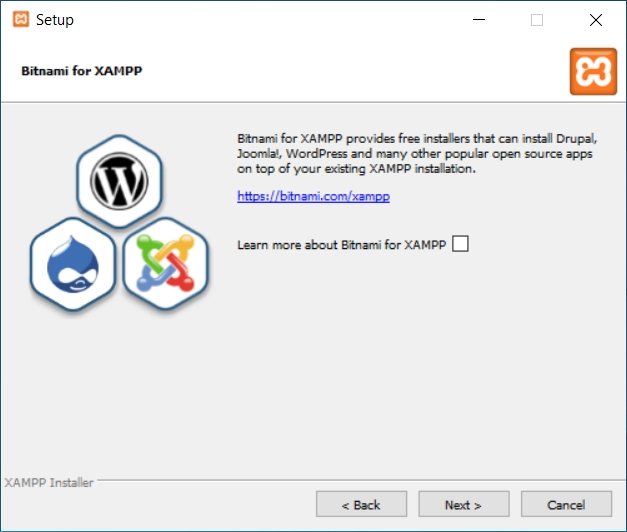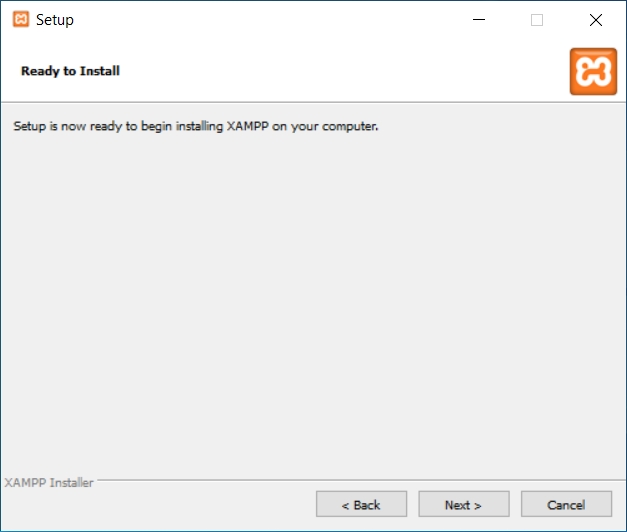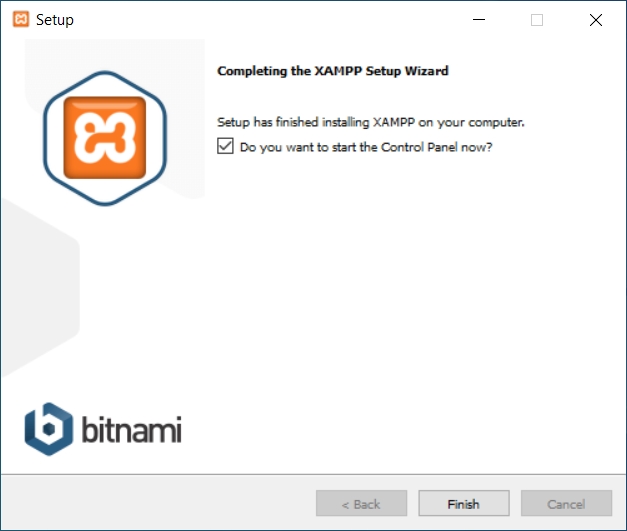[Windows][Advanced] Canary + XAMPP + MyAAC
If you not compiled Canary, start following this tutorial at step 1.
If you already compiled Canary, start following this tutorial at step 2.
It is not recommended to use XAMPP in production, it should be used only for tests. Use at your own risk.
1 - Download Canary:
Extract Canary server in a folder of your preference.
Compiled Canary:
2 - Download XAMPP:
3 - Installation:
4 - Configuration:
Configuration XAMPP
4.1.1 - Enable PHP Extensions:
Open XAMPP.
Apache Actions -> Config -> PHP (php.ini).
Enable the PHP extensions uncommenting the lines with ;
extension=gdextension=zipChange:
post_max_size=100Mupload_max_filesize=100M
Save the file.
4.1.2 - Start XAMPP:
On Apache, click in the Start button;
On MySQL, click in the Start button.

It should be like this:

4.1.3 - MySQL password change:
Check if apache and mysql services are running, then click the Shell button.
In the shell that opened - command line - enter the following command:
mysqladmin.exe -u root password your-new-password
Password changed.
4.1.4 - PhpMyAdmin password change:
Open the folder where XAMPP was installed (C:\xampp);
Access the phpMyAdmin folder;
Open the config.inc.php file in a text editor of your choice and change the fields below:
You can use this generator to change the secret word (blowfish_secret): https://phpsolved.com/phpmyadmin-blowfish-secret-generator/?g=[insert_php]echo $code;[ /insert_php
$cfg['blowfish_secret'] = 'xampp'; /* YOU SHOULD CHANGE THIS FOR A MORE SECURE COOKIE AUTH! */Change the authentication mode to:
$cfg['Servers'][$i]['auth_type'] = 'http';Change the password, remember to use the password you changed in the Shell:
$cfg['Servers'][$i]['password'] = 'your-new-password';Change the AllowNoPassword option to:
$cfg['Servers'][$i]['AllowNoPassword'] = false;All right, let's go. Your MySQL and PHPMyAdmin are configured for the new password. Now you only always use it when installing an application that connects to a MySQL Database.
4.1.5 - Change of port 80 in XAMPP:
By default, some software, other local server, Windows firewall use port 80. Below are the steps on how to change port 80 in XAMPP:
Open the XAMPP panel and click the Apache Config button;
Choose the file called httpd.conf. It has all apache operating parameters;
Press the Ctrl + F keys and search for the word Listen 80;
Add one more number 80 (or 90) to the end of this parameter by getting: Listen 8080; (or Listen 8090;)
Search for another keyword called ServerName and add the 80 (or 90) in localhost:8080; (or localhost:8090;)
Save and close the file;
Go back to the Dashboard and click the Config icon;
Then go to Service and Port Settings;
Add the 8080 (or 8090)in the Main Port;
After these steps try to start your Apache, check if you have the green icon, open your browser, type http://127.0.0.1:8080 (or http://127.0.0.1:8090)and analyze if you can access the Dashboard of your XAMPP.
4.1.6 - Domain configuration in vhosts:
In addition to people being able to access your site by your domain, you need to configure the vhost file in XAMPP:
Open the httpd-vhosts.conf file (C:\xampp\apache\conf\extra).
Edit the following lines:
##<VirtualHost *:80>
##ServerAdmin [email protected]
##DocumentRoot "C:/xampp/htdocs/dummy-host2.example.com"
##ServerName dummy-host2.example.com
##ErrorLog "logs/dummy-host2.example.com-error.log"
##CustomLog "logs/dummy-host2.example.com-access.log" common
##</VirtualHost>Switch to your domain.
Example 1:
<VirtualHost seusite.com:80>
ServerAdmin [email protected]
DocumentRoot "C:/xampp/htdocs"
ServerName seusite.com
ErrorLog "logs/seusite.com-error.log"
CustomLog "logs/seusite.com-access.log" common
</VirtualHost> Example 2:
<VirtualHost seusite.com:8080>
ServerAdmin [email protected]
DocumentRoot "C:/xampp/htdocs"
ServerName seusite.com
ErrorLog "logs/seusite.com-error.log"
CustomLog "logs/seusite.com-access.log" common
</VirtualHost> Example 3:
<VirtualHost seusite.com:8090>
ServerAdmin [email protected]
DocumentRoot "C:/xampp/htdocs"
ServerName seusite.com
ErrorLog "logs/seusite.com-error.log"
CustomLog "logs/seusite.com-access.log" common
</VirtualHost>4.2 - Domain configuration or external ip in the Windows hosts file:
You have to put your external ip in config.lua for others to connect, but sometimes that makes you unable to connect to your own server.
Specify your domain (or external ip) in config.lua, it will look like this:
ip = "example.com"
Open the C:\Windows\System32\drivers\etc\hosts file and add:
192.168.0.1 example.com
(IPv4) (domain)
4.3 - Ports:
Make sure ports 80 (or 8080, 8090), 7171, 7172 are open for the connection to work properly.
To release the ports, search for the model of your modem/router. Below a site with guides for various routers to assist in the rel
5 - Database:
Access PHPMyAdmin from your domain address.
On the left side click on +New and create a database (e.g. canary).
Import the schema file.sql which is in the Canary server folder.
6 - Config.lua:
For data-canary
-- Core settings
-- Note: If you want to use datapack folder canary (custom), put only "data-canary"
-- If you want to use the global datapack folder, put "data-otservbr-global"
-- If "useAnyDatapackFolder" is set to true then you can choose any datapack folder for your server
useAnyDatapackFolder = false
dataPackDirectory = "data-canary"
-- Don't change this unless you know what you're doing
coreDirectory = "data"
-- Map
-- NOTE: set mapName WITHOUT .otbm at the end
-- NOTE: If toggleDownloadMap if false, then the mapDownloadUrl will not be used
-- NOTE: If a map with the name already exists in the world folder, the map will not be downloaded even if the toggleDownloadMap is true
toggleDownloadMap = false
mapName = "canary"
-- Custom Map
-- NOTE: toggleMapCustom set to true will load all maps in custom map folder
toggleMapCustom = false
-- Connection Config
ip = "example.com"
serverName = "Canary"
-- MySQL
mysqlHost = "127.0.0.1"
mysqlUser = "root"
mysqlPass = "your-new-password"
mysqlDatabase = "canary"
mysqlPort = 3306
mysqlSock = ""
passwordType = "sha1"For data-otservbr-global
-- Core settings
-- Note: If you want to use datapack folder canary (custom), put only "data-canary"
-- If you want to use the global datapack folder, put "data-otservbr-global"
-- If "useAnyDatapackFolder" is set to true then you can choose any datapack folder for your server
useAnyDatapackFolder = false
dataPackDirectory = "data-otservbr-global"
-- Don't change this unless you know what you're doing
coreDirectory = "data"
-- Map
-- NOTE: set mapName WITHOUT .otbm at the end
-- NOTE: If toggleDownloadMap if false, then the mapDownloadUrl will not be used
-- NOTE: If a map with the name already exists in the world folder, the map will not be downloaded even if the toggleDownloadMap is true
toggleDownloadMap = true
mapName = "otservbr"
-- Custom Map
-- NOTE: toggleMapCustom set to true will load all maps in custom map folder
toggleMapCustom = true
-- Connection Config
ip = "example.com"
serverName = "OTServBR-Global"
-- MySQL
mysqlHost = "127.0.0.1"
mysqlUser = "root"
mysqlPass = "your-new-password"
mysqlDatabase = "otservbr-global"
mysqlPort = 3306
mysqlSock = ""
passwordType = "sha1"7 - MyAAC:
7.1 - Download:
Download the myaac-1.x.zip file.
7.2 - Installation:
MyAAC
Go to C:\xampp\htdocs and delete all files inside.
Unzip downloaded MyAAC files and paste the content into C:\xampp\htdocs.
At the end it looks like this:

If you are installing on localhost, access http://127.0.0.1 to load MyAAC.
If you are installing with ip or domain, access http://your-ip-or-domain to load MyAAC.
Follow the installation steps to install MyAAC.
8 - Starting and Connecting to the Server:
8.1 - Starting the Server:
Double click canary.exe, it will start the server.
8.2 - Connecting to the Server:
To connect to the server according to the indicated version, you can use:
If you changed the port to 8080 or 8090, remember to add it in the normal client or otclient redemption.
9 - Credits:
OpenTibiaBR (https://github.com/opentibiabr/canary)
Slawkens (https://github.com/slawkens/myaac)
Tutorial:
Majesty
Last updated