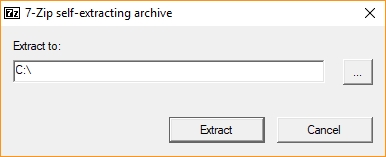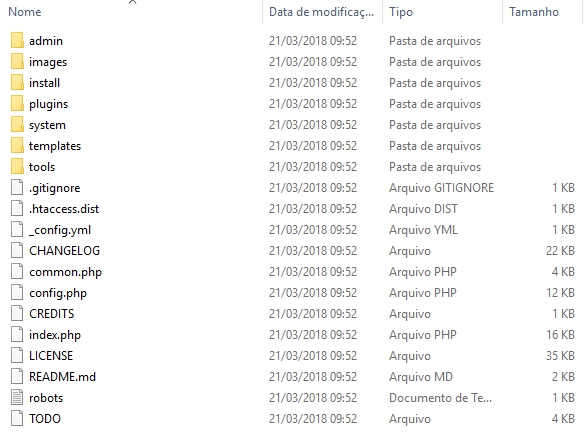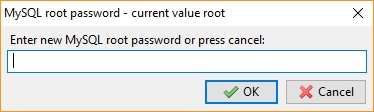[Windows][WSL] Canary + Uniform Server + MyAAC
1 - Install WSL:
2 - Install a Linux Distribution:
3 - Installation - Canary:
Observations:
-- Running vcpkg install
This step will take a long time on the first run, as it needs to download and install all the dependencies, so be patient!
• How to update vcpkg:
4 - Download Uniform Server:
5 - Installation of Uniform Server:
Install Uniform Server (15_0_1_ZeroXV) on the C:\ drive.
Example:
On unit C:\ after installation, the folder name is UniServerZ.
When you open Uniform Server, a window will open asking for the MySQL root password:
The default password in this case is root.
Uniform Server is ready for use.
Change thread stack:
MySQL -> Edit Config file my.ini and change:
thread_stack = 256K
Save the file.
Enable PHP Extensions:
PHP -> Edit Basic and Modules -> PHP Modules Enable/Disable and enable:
bz2, curl, mbstring, zip;
To start Uniform Server:
Click the Start Apache button;
Click the Start MySQL button.
5.1 - MySQL root password:
If you changed MySQL root password, you should change the authentication plugin using the MySQL Console with the command:
6 - Database:
In Uniform Server, click the phpMyAdmin button and will open in the browser the web application to manage database.
Go to Users, edit root user and add the IPv4 address of your computer.
On the left side click +New and create a database (e.g. canary)
Import the schema file.sql which is in the Canary folder.
7 - Config.lua:
• For data-canary:
• For data-otservbr-global:
8 - MyAAC:
8.1 - Download MyAAC:
8.2 - Installation MyAAC:
Open Uniform Server www folder and delete all files before saving the files and folders from MyAAC.
Unzip MyAAC files and folders in the Uniform Server www folder.
Leave all MyAAC files and folders as shown in the example below:
Access http://127.0.0.1 to load MyAAC.
Follow the installation steps to install MyAAC.
9 - Starting and Connecting to the Server:
9.1 - Starting the Server:
Double click canary.exe, it will start the server.
9.2 - Connecting to the Server:
To connect to the server according to the indicated version, you need the client below:
Note: to connect on localhost, use the client 127.0.0.1_client.exe or edit the client with the ip http://127.0.0.1/login.php.
• How to edit the client:
10 - Credits:
OpenTibiaBR (https://github.com/opentibiabr/canary)
Slawkens, Lucas Giovanni and OpenTibiaBR Contributors (https://github.com/opentibiabr/myaac)
Tutorial:
Majesty
Last updated